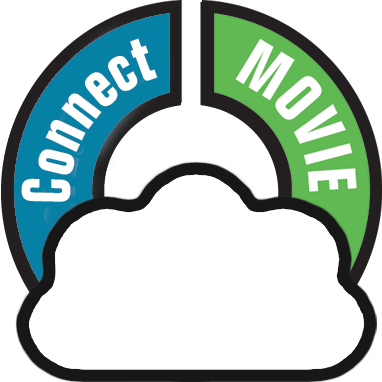Movie Connect is full featured and fully customizable movie database software, with a user interface that has been designed to be clean, intuitive and super easy-to-use.
However, the user interface is different from the Movie Collector desktop software, so if you are switching from Movie Collector to Movie Connect, the web-based user interface may take some getting used to. Also, in Movie Collector you probably customized the look and layout of the program, so you will have to invest a few minutes to do the same customization here.
This page will help you
- Find your way in Movie Connect’s user interface
- Customize the look and layout the way you want it
Screen overview
Here’s an overview of the Movie Connect main screen.
The most important thing to know here: the program’s menu is under the menu icon top left (with the 3 horizontal lines).
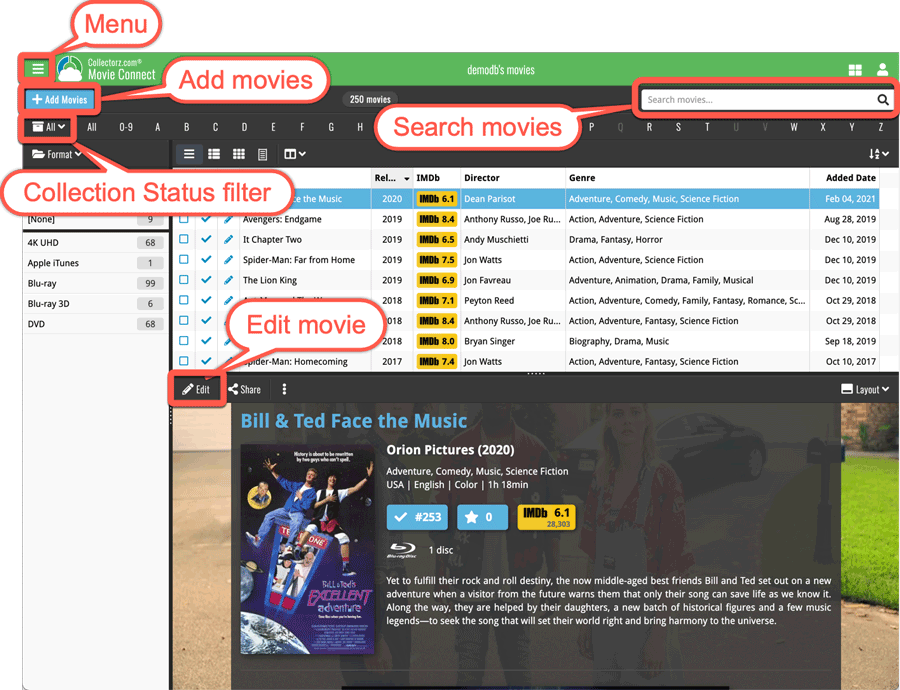
Customizing the Look and Layout
Of course, the look and layout of Movie Connect is fully customizable.
Open the menu and choose Settings, then take some time to set it up the way you want.
Choose from 4 different skins
Four different Skins are available. Light, Dark, Blue and Default (basically Light content with Dark toolbars).
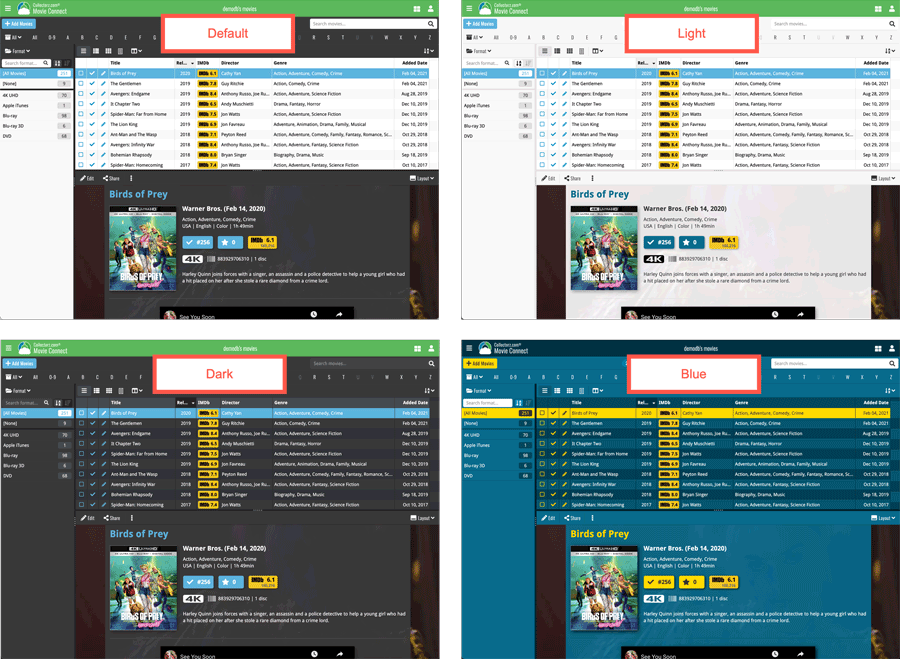
Layout: Vertical or Horizontal Split
You can choose between two different layouts for the main screen, which differ in the way the right side of the screen is split between the movie list and the details panel that show the details of the selected movie: above each other (Horizontal Split) or side-by-side (Vertical Split).
Switch between layouts using the Layout icon on the far right of the toolbar above the movie details (or just use the Settings screen).
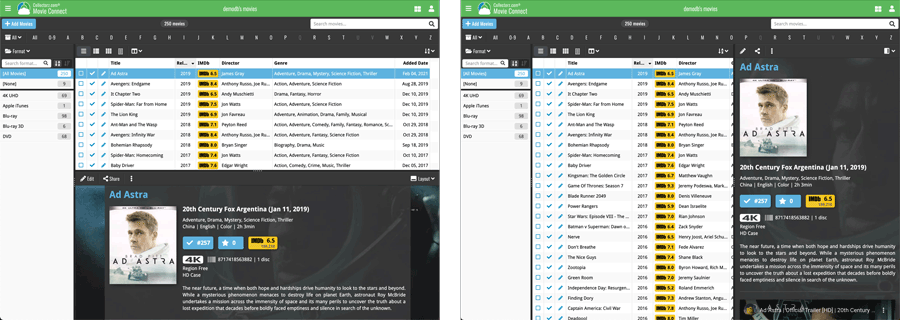
Movie list: List, Cards, Images or Shelves
Similar to the desktop software, Movie Connect also offers 4 different ways to display your movies. As a List, as little info Cards, as just Cover images or a nice Shelves. Switch between these views using the first 4 icons on the toolbar right above the movie list.
Tips:
- In Covers and Shelves view: use the slider above the movie list to change the size of the images
- The style selector above the Shelves view lets you choose between 6 different shelf styles (Wood Light, Wood Dark, Glass, Metal, Carbon and White)
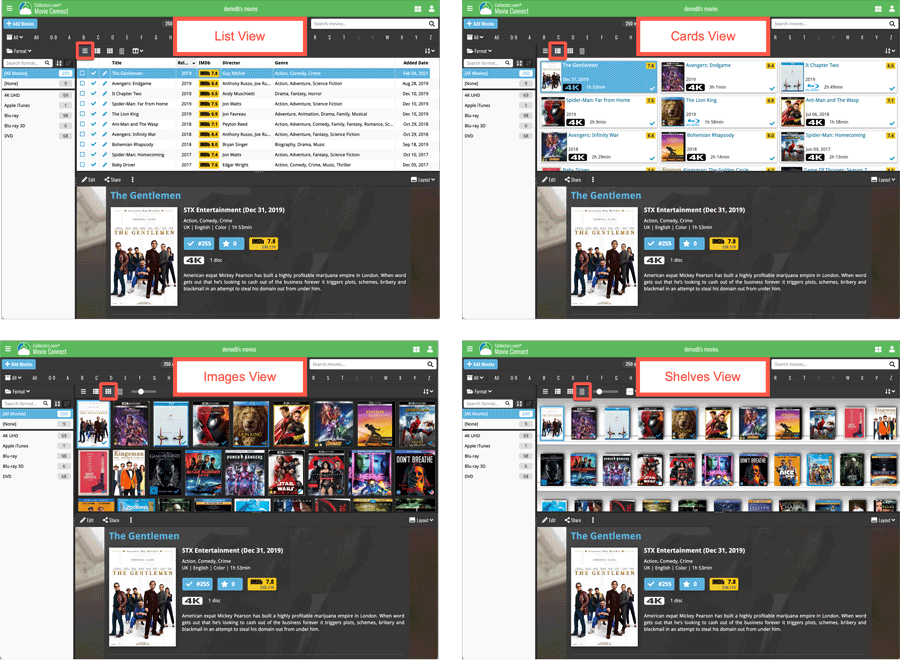
Choosing Columns, Sort Order and Folder options
Movie Connect is fully flexible in the way you show and navigate your movie database.
- use the Columns button to select which fields are shown in the movie list, in List View
- click a column’s name in the header row to sort on that column, click again to reverse the sort order
- or use the Sort button on the far right to set up your own Sorting favorites, with single or multi-field sort orders
- use the Folder button on the far left to select which field to use for the folder panel on the left. By default, the panel shows Format folders, but you can of course choose any field, e.g. Genre, Director, Release Year, etc… or you can even create multi-level folder favorites!
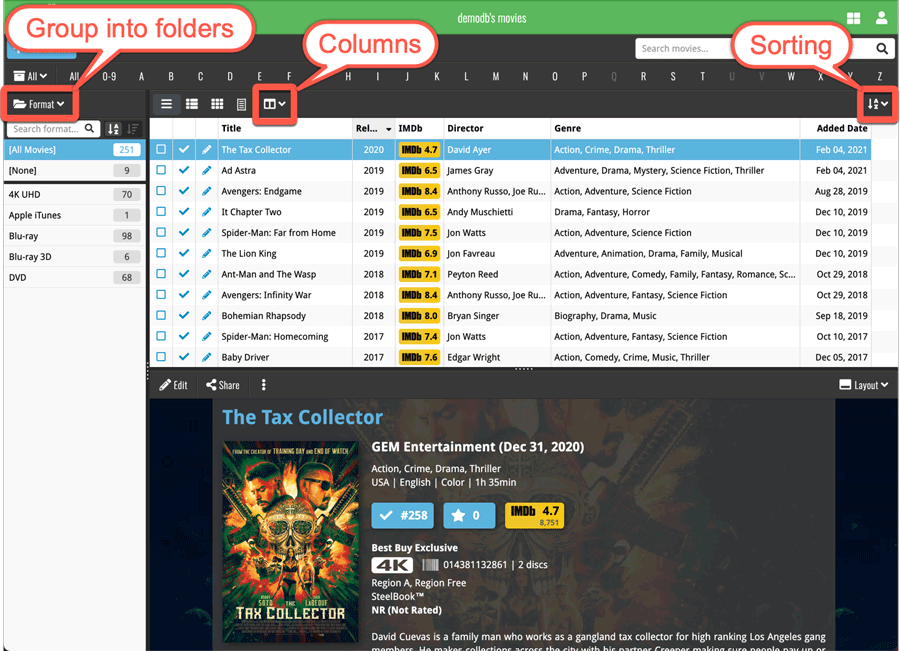
Adding and Editing Movies
In your desktop software, you are used to all features being on the main toolbar. In Movie Connect however, we aimed to keep the main toolbar clean and simple, showing just a big blue button for the main and most important feature, Add Movies.
The Edit button (and other actions you can do on the selected movie, like Remove, Share, Link, Submit, etc..) are available on the other toolbar lower down, right above the details of the selected movie (makes sense, right?).
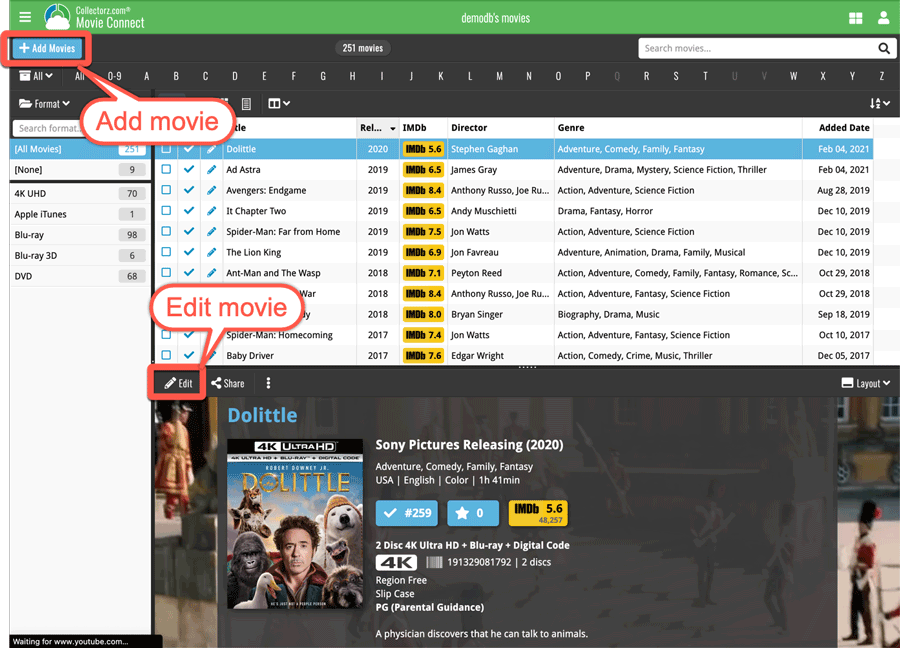
Adding Movies
All different ways to Add Movies are available in Movie Connect too, by Title, by Barcode, by IMDb Number. In the Add Movies screen, use the tabs at the top to choose between them.
To add movies manually, use the Add Manually link at the top right.
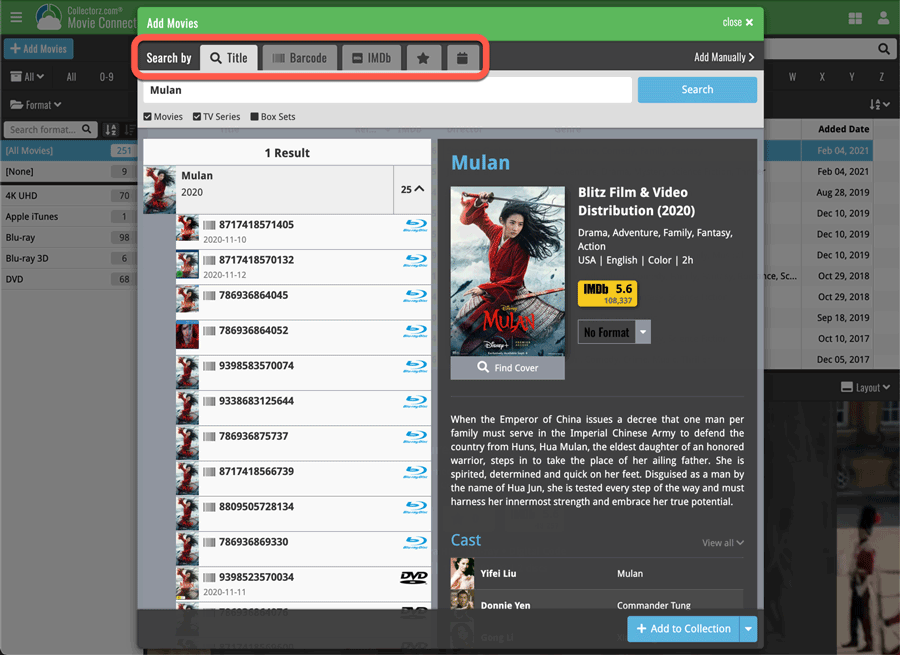
Editing Movies
Yes, you can edit your movie details in Movie Connect too :-)
Use the tabs at the top of the Edit screen to find all editable fields.
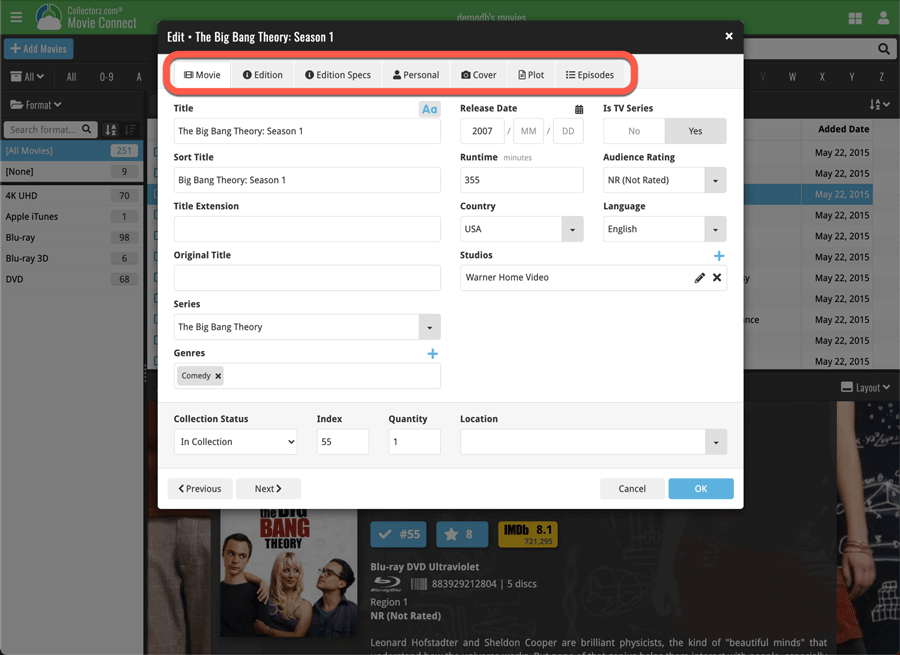
About Cast, Crew and Episode lists:
In Movie Connect, the cast and crew and episode lists are always shown straight from the linked movie entry in our Core central online movie database. It is not possible to edit cast, crew or episode lists or to manually enter them.
If you encounter an error in the cast, crew for a specific movie, or in the episode list for a TV series, please let us know so that that we can fix it in our Core. That way, the correction not only benefits you, but also all other users who own the same movie or TV series.
About User Defined fields:
Movie Connect does not have User Defined Fields. We recommend using Tags or Notes instead.
Need more help with this?
Don’t hesitate to contact us here.